上面介绍完NAS端的设置,接下来再来给大家介绍一下PC端的iSCSI设置,主要是实现在PC端上连接使用NAS上的iSCSI存储空间,这里我们以Windows 7 SP1系统为例(Windows8上的设置基本与之类似)。
1.首先打开控制面板,找到“管理工具”。

控制面板——管理工具
2.接着打开iSCSI发起程序。
3.这个时候如果Windows系统中没有开启Microsoft iSCSI 服务,系统就会弹出是否开启服务的对话框,点击“是”开启服务即可。
4.在弹出的“iSCSI发起程序”窗口中,在“目标”一栏填入华芸NAS的IP地址,然后点击旁边的“快速连接”按钮,以完成预连接操作。
5.这时可以在“已发现的目标”一栏中看到在华芸NAS中设置好的iSCSI Target,但是由于开启了CHAP认证,所以现在还未真正连接上,这里直接按“完成”即可。
6.接着再返回到“iSCSI发起程序”窗口,点击“连接”按钮,在弹出的“连接到目标”窗口中接着打开“高级”选项,以进行CHAP登录设置。
7.在弹出的“高级设置”窗口中,勾选“启用CHAP登录”。然后填上之前在NAS中设置好的iSCSI Target的名称与密码,然后按“确定”。
8.然后回到“iSCSI发起程序”窗口,在“已发现的目标”一栏中就可以看到成功连接华芸NAS中的iSCSI Target了。
9.返回“管理工具”窗口,选择“计算机管理”。
10.打开“磁盘管理”一项,会弹出“初始化磁盘”窗口,其中显示“磁盘1”就是我们的目标所在,此时初始化的格式保持选择默认的“MBR”即可。
11.回到“磁盘管理”界面,可以看到多了一个1024GB磁盘,接下来右键点击该磁盘选择“新建简单卷”进行格式化处理。
12.弹出“新建简单卷向导”,按“下一步”。
13.设置磁盘大小,按“下一步”。这里采用默认,即整个磁盘的大小。
14.为其分配一个盘符,接着“下一步”。
15.选择格式化格式,采用NTFS格式。
16.点击完成,完成磁盘的初始化。
PC端连接NAS上的iSCSI的所有设置至此就算全部完成了。
此时打开“计算机”窗口,就可以看到多了一个“新加卷(F:)”。
打开华芸NAS ADM系统中的“储存管理员”窗口,在“iSCSI”标签页中可以看到连接“Target001”的PC主机IP地址。




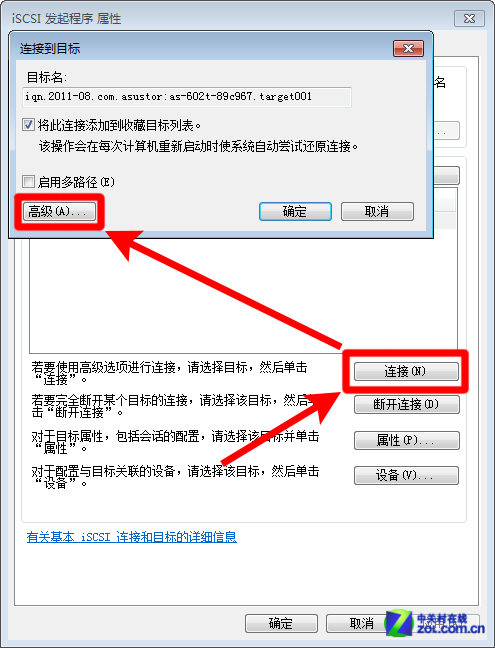













推荐经销商