1第二课:新手装机常见问题要预防
前言:
各位新老网友们,《DIY新手说明书》再次为大家奉上。在第一讲中,为了让DIY新手建立一个比较系统清晰的整体架构,我们先按照Intel/AMD这两大阵营分析了主流的搭配方案,至少可以清楚的明白市售的CPU、主板都该怎么搭配使用。同时平台基础打好之后,按照不同的CPU性能级别和玩家定位,笔者也提供了一个“大面上”上的显卡搭配建议,省下就是您各位自己拿主意了。
当然DIY的硬件搭配很自由,即使相同的型号,也可能因为品牌和规格的不同,最终在性能表现、使用体验上有所区别。具体到实际选择上,积累的知识和经验都起到很大作用,这里也并不是一两句能说清楚的。网友反馈最多的“E3神U”我们第一讲中没有提到,之后会循序渐进的在专题中涉及,这里面老手心里早已有了算盘,新手还是慢慢来吧。

书接上文,《DIY新手说明书②》直接进入到最基础,也是最能体现DIY核心的装机部分。先前的挑选硬件,玩家需要的是多做准备工作,很多“十年磨一剑”的用户需要很大的勇气下单;而很多人都认为装机就是个“行活儿”,这话虽不假,但想必只有DIY老玩家才能如此自信。
之所以笔者这么说,并不是故意吓唬各位刚上手的新人,实际上“装机”恰恰就是一个熟能生巧的过程,但如果身边没有懂行的做监督,“想当然”的勇于尝试往往会遇到一些问题:有的经过简单排查就能找到,有些或许用了两三年也没有觉察出来,但实际上硬件的性能受到了某种限制。到底是哪些环节出错了?这里我们先来卖个关子,一口吃不成个胖子,那不如就一步步剥丝抽茧,看看装机的每一个关键环节都需要注意什么,大家自然就全明白了。
针对于今天装机内容,我们有别于一般的装机“流水线作业”,常规的装机实操已经有了不少文章(可参考:《性能外观大融合 ZOL定制主机G2装机实录》),就不再赘述了。作为第一次装机的同学,不看“说明书”犯点小错有可能记得更深刻,但凡是想打“预防针”的朋友,今天你们算是来着了。
往期节目回顾:《DIY新手说明书① 搭配得当是攒机第一步》
2要谨慎还得科学:CPU、散热器安装要点
根据常规来说,装机的第一步都是从安装CPU以及CPU散热器开始。虽然起初的步骤都是在机箱外进行,视野及操作空间也不受影响,但CPU和主板底座插槽比较脆弱,稍不注意的针脚弯曲损坏。所以在装机最开始,笔者还是先要告诫一下大家,“CPU咱们对准了再装!”
在介绍CPU的安装方法之前,还是简单扫盲一下,对比看看Intel/AMD双方CPU与主板底座的区别。

CPU正面对比,差异不大(左:Intel,右:AMD,下同)


背面就不同了,Intel是平面的触点,右侧的AMD有“针脚”


主板底座,左侧的Intel平台出现“针脚”,右侧AMD是凹槽
我们可以看到,Intel的CPU处理器本身没有什么“刺”,CPU背部是一个个触点,对应Intel平台主板底座上的“针脚”。CPU除非失足掉落,否则一般不会出现什么损伤。但主板底座上的“针脚”,将保护罩摘掉后就没什么安全保险了,斜错落的针脚容易弯曲,所以除非要安装CPU,否则尽量不要将其袒露在外。
AMD的“针脚”则出现在CPU上,主板底座则以凹槽形式出现。相对来说CPU需要小心对待,主板CPU底座都无需保护盖。
弄清楚两个平台的结构,实际安装CPU反而非常简单。为了方面用户安装,CPU和主板底座上都有“小三角”的标示,对应好将CPU放下就能和主板相嵌,最后用压杆固定住CPU即可。上图我们采用了AMD平台予以示范,Intel平台也有相同的设计,请各位装机新手放心。
总结一下,Intel和AMD的CPU与主板底座设计刚好相反,装机时我们需要“针脚”不要弄弯,但安装方式保持一致。
◆原装风扇(下压式)、侧吹散热器安装要点:
安装CPU风扇则是新手装机遇到的第一个困难,主要是由于相对陌生。从CPU散热器的类型上区分,大致可以分为:风冷和水冷两种。其中水冷一般都是追求高性能的玩家选用,特别是一些追求强力超频的玩家,甚至还会用到“液氮”来给CPU瞬间降温,我们的栏目针对新手就不多说了,如果网友们感兴趣,慢慢晋级之后我们再谈。
常规的风冷散热器又分为:“下压式”和“侧吹式”两种。其中AMD平台的主板都预装了散热器底座,无论是原装下压还是侧吹式都是直接扣在CPU上,让后将压杆卡住,简单明了就不多说了。我们主要以主流Intel平台为例,问题出现最多就在于:1、原装散热器不会装;2、侧吹式风扇方向错误。
原装散热器“安装与拆卸”:
Intel盒装CPU自带的风扇,就是最基本的“下压式”。任何装机新手都能搞清楚安装原理,直接将风扇的四个角对上主板预留的四个散热器插孔就行。但需要注意,四个角是可以拧动的,我们看看往下压的正确朝向:
GIF图中的错误图,其实是原装散热器需要从主板上取下来的方式,我们只需要按照箭头指示逆时针转动,四个角就能依次脱离主板,散热器就卸下来了。
侧吹式风扇正确朝向:
相对于下压式风冷,侧吹散热降温效率更高,而大面积的散热片需要通过两侧安装的风扇来散热,散热器的朝向就很重要了。散热器的安装方式,我们可以参照之前大量的装机文章,这里我们只强调风扇朝向,以最常见的单风扇为例,风扇在内存插槽一侧,扇叶凸出的一侧在外。
通过上图直观了解风道走向,侧吹式就是将热风通过机箱的背板I/O部分排出。如果散热风扇方向安装错误,那么后果可想而知,不仅废热排不出去,同时也更容易造成机箱内部的灰尘积攒。
3存储性能受损?内存、硬盘安装错误纠正
一直以来,整机的性能瓶颈往往都是存储速度。而近两年更高频率的内存出现,甚至今年DDR4全新规范内存面世;固态硬盘也从原来的叫好不叫座,逐渐成为性能玩家的装机标配。但好不容易提升的这些性能,新手装机上的疏忽就给浪费掉了。到底是什么“十恶不赦”错误,下面我们就来纠正。
◆组双通道,内存间隔插好:
如果您装机的配置中,只有一条内存插槽,涉及不到内存双通道。另外ITX、一部分mATX板型主板,只有两条内存插槽,两条内存也不会涉及到插槽选择的问题。但一般ATX大板和很多mATX小板,都会提供四条DIMM内存插槽,双通道应该怎么组建?

错误的内存双通道安装
在内存插槽上方,可以看到有DIMM_A1/A2/B1/B2,或者DDR3_1/2/3/4的标示,但这并没有提醒我们内存双通道的安装方法。虽然主板说明书上一般都有图注,但估计都丢在一旁成为历史了。这里我们只要记住,将内存间隔安装,就是组建双通道的原则。同时提醒一下各位,通过上图安装的内存,如果我们选用4G x2的内存组合,在系统中是可以识别8G内存容量的,但却并没有用到双通道的双倍带宽性能,最基础的安装问题就造成了性能浪费。
另外一些主板还会有标示(例如:First 1、3),其目的是建议安装内存首选1、3内存插槽,在性能上会有一定优势。但是否2、4插槽性能会有损失,下面的测试将会告诉你答案。
从实测数据中看,建议首选的1、3插槽的性能表现,和2、4插槽上的双通道内存,并没有什么区别。当然笔者这里不可能选取所有厂家型号的主板对比测试,所以这里我们还是遵循主板优先1、3插槽的顺序。但有些时候,主板1、3插槽可能出现问题,换到2、4插槽也不必担心无法发挥内存的全部性能。
◆用固态硬盘,要认准SATA3“接口及线材”!
在第一讲中,笔者提了一句Intel全新的9系主板带有M.2接口,一些素质高的储存颗粒可以在高带宽的M.2接口上发挥更强的读写性能。不过由于M.2接口设备还属于小众,主流的固态硬盘多采用了传统的SATA接口,而SATA接口规格又分为SATA2、SATA3两种,虽然机械硬盘由于自身的读写能力限制,在SATA2、SATA3上的性能差距不大,但固态硬盘一定要接SATA3接口。

区分SATA接口规格,3G对应SATA2、6G对应SATA3
SATA2的理论带宽速度为3Gb/s,SATA3的理论带宽速度为6Gb/s,主板的SATA口会有对应的标示。同时为了更加清晰的提醒玩家,一些主板厂商还会用颜色的不同或深浅,来区分SATA2、3接口,也是时刻提醒我们首选带宽更高的SATA3接口。
固态硬盘(SSD)实际测试数据,我们选用了主流的三星840 EVO 固态硬盘。在SATA2接口上,其读取速度仅为258.52MB/S,相比机械硬盘速度并没有什么质的提升;而在SATA3接口上,读取速度则达到了惊人的492.83MB/S,性能差距有近一倍之巨。所以磁盘接口一定要优先选择SATA3。
另外SATA接口还有序号来规定顺序,数字越小的接口会被BIOS默认选择为优先启动项。为了省去在BIOS中调整启动优先级,建议装机新手将固态硬盘接到顺序靠前的SATA口上,后续装系统等都减少了出错的几率。
具体到个别主板上,高端定位的Z87、Z97芯片组主板,主板SATA接口很可能全部是SATA3接口,不用担心固态硬盘性能浪费的问题。但像一些入门H81、B85主板,如果人性化做的稍差,SATA接口规格并没有标注在主板PCB上,那么我们就只能老老实实的看说明书,来确定优先选择的SATA3接口。
SATA3接口找对了,装机还有可能折在“线材”上。因为SATA线也分为SATA2(SATA 3Gb/s),以及SATA3(SATA 6Gb/s)两种。按道理说,如果我们选择近两三年的主板,主板中附赠的SATA线绝大部分都应该是满足SATA3带宽的,所以一般我们不用担心。
但有些SATA线上并没有明确标示“6Gb/s”,特别是在硬件卖场中,一根不知道哪来的SATA线,规格上不过关也是常有的事。笔者自己还曾经被山寨线材开了一个玩笑:在测试中明明用的是固态硬盘,同时磁盘接口也确认是SATA3了,甚至还细心的检查了线材规格。最后排查了好长时间,才发现原来SATA线是假冒伪劣的,虽然标示了6Gb/s规格,但却是3Gb/s的带宽,这也提醒我们装机后还是要实测下,才能确保无误。
4主显卡插槽并不唯一 电源风扇方向朝下
◆主显卡插槽并不唯一:x8也不会损失性能
对于决定着平台图形性能强弱的硬件来说,显卡是许多玩家最为重视的部分,因为显卡性能的优劣直接影响了玩游戏是否流畅。无论大家购买的是那个档次的显卡,只有显卡能够100%发挥性能,才是没有糟践硬件应有的性能。在第一讲中,笔者给大家推荐了一些硬件搭配方案,那么当遇到主板上有多个显卡插槽的时候,插在哪个上才是发挥了全部性能?

PCI-E显卡插槽看着一边长,但金手指长短不同
上图中就是我们常说的PCI-E显卡插槽,一般来说我们习惯按照插槽本身的长短来称呼,不少高规格的主板都会有3-4条、甚至是5条PCI-E x16插槽。但实际上,PCI-E插槽的实际带宽,还要看插槽中金手指中的金属长度。主流的桌面平台都会提供一条PCI-E x16全尺寸的金手指,也就是紧挨着CPU部分的第一个显卡插槽,也可以说是主显卡插槽。
为了实现PCI-E x16高带宽的最大潜力,一般装机肯定都是首选PCI-E x16主显卡插槽,但实际上我们要注意一个问题:那就是PCI-E 3.0(Gen3.0是目前主流规格)插槽的带宽标准是要高于显卡所能提供的数据输出标准的,选择主显卡插槽势必是带来最大的性能输出,这一点我们没有异议;不过很多高端DIY玩家,可能会选择体型较大的CPU散热器,同时越来越多的显卡厂商,还做出了XL加大型的PCB板、金属背板,这些都看上去气势十足,同时也有可能带来一定装机兼容性的问题:显卡无法安插在主显卡插槽上。
那么按照就近原则,我们肯定会选择PCI-E x8带宽的显卡插槽,至于x8的带宽是否给显卡带来瓶颈,我们还是通过实测来分析:
我们之前进行过相关测试,显卡选择的是微星 GTX680 Lighting(其核心与GTX770相同,可以作为中高端显卡的代表),分别将显卡插在不同的PCI-E显卡插槽上,以x16和x8两种带宽进行测试。测试结果表明,显卡的性能并没有受到影响,之间的微小差距属于正常的随机误差。这足以表明PCI-E x8的带宽已经完全能够满足中高端显卡的需求。如果你真的是因为一些让显卡跑到x8带宽的插槽上,也不用担心带宽不足导致显卡性能下降了。
◆安装固定电源,注意电源风扇朝下
安装电源也很简单,我们只需要注意电源的风扇面是冲下的,和CPU散热器风扇的风道原理相似,上图可见的风扇通过机箱下方的防尘网来吸风,最后同样是通过机箱背板排出。
温馨提示:
电源的安装并不复杂,但选择电源功率大小是网友反馈比较多的问题,这里就乱入简要说一下。一般家用装机,特别是不单独配备独立显卡,使用核显的用户,300W-350W这个量级的电源其实就足够用了,未来升级入门到中低端显卡都没问题。
而很多主流游戏玩家,由于选择了一款中高端显卡,加上显卡是最耗电的硬件部分。很容易就联想到电源不够用,很多本身500W电源就够用的单卡平台,非要上600W-650W的电源,这更多是新手的主观感觉,这样加大电源投资是没有必要的。同时NVIDIA Maxwell架构的新旗舰GTX970也是很多玩家的高性能性价比首选,其主打的低功耗更是降低了电源需求。
5新手装机的最终BOSS:并非走线而是插针
之前关键的装机步骤和要点都已经过去,这里我们按下快进键,假如笔者要问问大家,装机最后可能还会遇到什么困难?相信一定有人会提到走线,针对性更强、情怀更高的人更是提到“走背线”,确实这是衡量一个DIY爱好者是否熟练,是否可以将装机过程进化为艺术的重要一环。
但不要忘记,我们的栏目《DIY新手说明书》主要服务的还是DIY新手玩家,相信一般的走线都不成问题,“走背线”获取的成就感更胜于所能带来的实际使用体验。如今的机箱很多都预备了“走背线”空间,而那些开孔其实也很容易让新手自己摸索着去走线,虽然不能做到完美,但至少不会给散热带来多少阻碍,实用性上足够了。当然新手很有可能逐渐上道,还有那些有强迫症的完美主义,装机经验多了走背线也就逐渐成了自然。

入门走背线,主要就是利用机箱预留的“孔洞”,达到走线清晰是没问题的
所以从笔者身边的朋友实例看来,新手装机的最终BOSS应该是“插针”。这里的插针并非是泛指,例如主板上的USB2.0、USB3.0、前置音频接口等,而这些都是单一独立插针。没错,最困难的就是前置面板(Front Panel)这部分的“组合插针”。
这里的“组合插针”,是笔者根据其插针特性暂且的代称:开关键、重启键、电源指示灯、硬盘指示灯,由于其电压所需较少,简单的一两根小针就够用了,所以都分布在一整块Front Panel面板上。而根据主板厂商、型号的不同,前置面板上的具体插针位置还稍有不同,实际装机对应操作即可。
前置面板的组合插针的门槛之一,其实是需要一点英语基础。上图中我们可以看到,插针下方的主板PCB上已经用英文缩写,表明了对应插针的功能。一般都会有以下对应:
PWR LED(电源指示灯)、HDD LED(硬盘指示灯)、PWR SW(开关键)、RESET(重启键)。
需要注意的是,电源和硬盘指示灯有正负极之分,主板上会有“+、—”号予以区分。同时机箱上这一小把插针线中,有可能也是通过“+、—”号来对应正负,也有一些机箱会在正极的插针上,用一个小箭头标示出来。初次接触可能不太熟悉,但简单了解后,“最终BOSS”其实也是挺好击破的。
由于最后一步主板已经在机箱中,会造成视野不清楚、与固定好的电源紧贴,导致“不好下手”的问题。这里我们就看到一些有情怀的主板厂商,给玩家提供了一个Front Panel组合插针的可嵌套模块。我们先将插针都插到模块上,最后直接将模块整体插到主板插针处就可以了,这些细节设计相信也会逐渐出现在各个主板上,对于装机来说门槛也就越来越低。

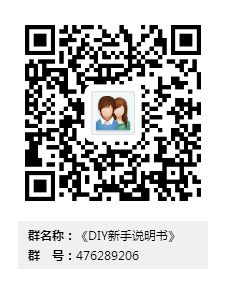














推荐经销商