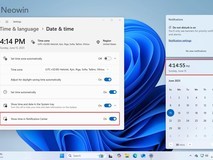1M.2 WIFI模块安装实录
【中关村在线】技嘉B150评测:农历丙申猴年马上就要到了,相信各位已经开始紧锣密鼓的置备年货准备过大年了。在这里小郎谨代表自己祝大家猴年大吉!

说到过年呢,大家肯定是要回家的,说到回家呢,大家都会想到家里的台式机(这种强行扯淡的事也就笔者能干出来了)。当下大多数主板都是没有集成无线网卡的,若是想用无线网络或是用蓝牙与手机相连真是一件非常别扭的事情,许多玩家可能会去考虑USB无线网卡,但是由于USB本身的传输速度限制以及接口的稳定性问题,USB网卡提供的网络总是显得不是那么顺畅。“不要慌,抱紧我”,笔者今天就为大家推荐一款技嘉的M.2 WIFI模块,M.2高速接口想必大家都听说过,若是借助如此高的带宽来搭载无线网络,那可真真是极好的。
为了让大家在新年里能非常愉快的装好M.2 WIFI模块,让大家可以非常方便的连接手机与电脑,交换数据,举办手机控制的小型卡拉OK等等,笔者特地制作了这篇教程,只有您不想做,没有做不到。
首先先来一波大家喜闻乐见的开箱照,本次安装实录采用了配备M.2 WIFI接口的技嘉G1.Sniper M7主板,迷你板型搭配技嘉GP-WB223MS-I双频网卡模块,让您的迷你机箱拜托网线小尾巴的困扰。
技嘉G1.Sniper M7主板是一款M-ATX板型的小板,基于全新的B150芯片组打造,配备了M.2 WIFI接口,方便玩家安装无线网卡模块。
上方左图就是今天的主角M.2 WIFI模块,工作于802.11ac协议,2.4G/5G双频设计,搭载Intel WIFI模块以及蓝牙4.0。右图则是一套天线套件,用于增强WIFI信号。下面我们打开包装准备安装。
下面我们就正式开始我们的安装过程。请翻页谢谢
2模块安装过程
主板上有许许多多的接口,乍一看起来都差不多,安装之前首先我们要确定一下哪一个才是M.2 WIFI接口。由于这款主板同时配备了M.2硬盘接口和M.2 WIFI接口,对于没有装机经验的玩家来说还是非常麻烦的,如下图

M.2硬盘接口与M.2 WIFI接口
M.2硬盘接口和WIFI接口区别主要在于金手指上的缺口在不同位置,仔细对比会发现若是搞混了是不能插进去的。确定了接口位置之后我们可以将接口上方的螺丝拧下来,以便我们安装WIFI模块。在插入的时候并不是完全与主板平行插入接口中的,正确的方法是倾斜大约30度到40度轻轻插入,如下图
完成上面的步骤之后轻轻用手指将WIFI模块按下,将螺丝拧紧,如果拆装过笔记本电脑的玩家可能看到这里会非常熟悉,因为好多笔记本电脑的WIFI模块就是这样安装的。
到这里我们的教程就到此结束了,感谢大家,我们有缘再见。
额...我们安装继续,第二步就先将WIFI增益天线与WIFI模块的连接线安装好,至于安装位置呢,技嘉这款主板已经为我们预留出来了,如图
我们的连接线接头由三部分构成:螺母、防松垫圈,接头,有图有真相
下面的步骤就比较简单了,将接头按如图所示结构插入预留的孔位中,拧紧螺母即可
两个接头都装好之后就要将连接线的另一端接到WIFI模块上了,接头如图,直接轻轻按压到WIFI模块的对应接口上即可,两者无主次之分。

*上次装机吐槽笔者走线的人咧,来来来你看这次还吐槽不?你看笔者会不会走线,会不会!
最后将增益天线安装在对应接头上,至此我们的硬件部分就算安装完成了,下面就请各位稍等片刻,笔者将平台搭建完毕为大家带来驱动安装,毕竟教程要做全套,否则那不是坑人么。
3驱动下载安装
首先我们登陆技嘉的官方网站http://www.gigabyte.cn/,点击页面最上方导航栏里“支持”选项

进入官网点击导航栏“支持”选项

上方选择您的操作系统之后点击右侧对应您的地区下载驱动(上方为蓝牙,下方为WIFI)
一般像笔者这么良心的都会把最终下载链接直接放出来,只要您型号一样,不要犹豫,点进去直接下载http://www.gigabyte.cn/products/product-page.aspx?pid=5428&dl=1&RWD=0#driver
下载完毕之后我们得到两个压缩文件,分别是Bluetooth蓝牙驱动和WIFI驱动。
首先我们来安装WIFI驱动,解压文件,打开
大大的成功之后我们就可以在设备管理器里看到WIFI模块了,桌面的右下角也会出现WIFI图标
至于WIFI的连接与使用应该不用在这里赘述了,下面我们就来体验另一个功能:蓝牙。同样的解压文件,打开。
如果您是一步一步跟随笔者做到这里的话,整个模块的安装就算是完成了。许多玩家可能会用手机来建立蓝牙连接,但是若是和电脑相连的话还是有一点点区别的,下面就来简单说一下蓝牙的使用。
4蓝牙使用说明
手机之间的蓝牙互联可以使用任何一台设备向另一台设备发起配对请求,但是若是手机和电脑相连的话,一般我们都采用用电脑向手机发起配对请求,因为电脑需要添加设备比手机要更加繁琐一些,下面我们就开始操作。
首先打开手机的蓝牙功能,并且开启“开放检测”开关

然后右键点击任务栏的蓝牙图标,选择添加设备
回到右下角任务栏右击蓝牙图标,选择“显示Bluetooth设备”
配对完成之后我们就可以双击上图手机图标,连接手机进行操作
上图我们可以看到,通过蓝牙连接我们可以直接向手机发送文件,用计算机的音响设备来播放手机中的音乐(小型家庭卡拉OK可以轻松实现了),同步手机中的联系人信息。
反正不管笔者测试不测试音乐播放你们也是听不到,所以笔者直接偷懒,哦呵呵呵
计算机上安装蓝牙和WIFI控件还是非常有必要的,尤其是对于类似笔者这样丢三落四的人,经常是需要传输数据的时候却忘记了数据线在哪里,若是直接连接蓝牙来使用真是非常方便,除此之外,笔者在这里为大家分享一点点个人玩机的经验。
No.1 关于手机和计算机的文件传输
现在各种无线连接计算机和手机的软件也是越来越普及,传输速度也已经提升到一个非常不错的水平,许多WIFI共享软件及某些聊天工具也已经实现了手机和计算机之间的文件互传,为我们平时玩机带来非常大的便利。
No.2 关于手机远程控制计算机
寒冷的冬夜里窝在暖和的被窝里用电脑看个大片或是玩会游戏真是非常棒的享受了,但是玩累了要睡觉肿么办,难道要离开我们温柔的港湾,面对凛冽的寒风?可是电脑不关的话又感觉有点浪费能源,我们可能并不在意那一点电费,但是作为社会主义的接班人,我们背负着共和国伟大复兴的重任,肩挑着中华民族崛起之重担,作为祖国的花朵时代的楷模,我们怎能放任资源浪费的事情存在?
“不要慌,抱紧我”都说科技是第一生产力,电子科技飞速发展的今天怎么能允许如此两难的事情出现,今天笔者就为大家提供一个非常棒的解决方案——用手机远程控制计算机,听起来是不是非常高大上,其实要求非常低,只需要手机和计算机同时安装一款控制软件,两者保持在同一个WIFI网络下,也就是连接同一个路由器(笔者亲测手机连接计算机放出的WIFI也可以实现控制),从此不用在寒冷的冬夜面对寒风,躲在温暖的被窝里看春晚至半夜也不用挣扎着起身,终于能好好的跨年了!不用感谢笔者,大家都是雷锋。